Search
Settings for channel manager Siteminder
With the additional module “Interface: Channel Manager” you can easily make your vacancies available to the channel manager Siteminder which will in turn send it to other online booking channels (e.g. HRS, booking.com). The bookings you receive through these channels will also be sent to your Lodgit Desk installation automatically, where you can view and work with them.
You can see a list of all available channels on the channel manager’s website. In order to use this module, you’ll also need a valid user agreement with Siteminder.
Step 1: Create categories or units and extra items on Siteminder
First, you’ll have to add your unit’s categories (or, depending on the search mode you’ll use, your units) to Siteminder’s database. You’ll also receive a spreadsheet with your categories and room codes from your Siteminder contact. You will need that later when you set up the connection in Lodgit Desk.
If you need any help setting up the categories in Siteminder, please contact the Siteminder Team.
Step 2: Set up units for synchronisation
If you haven’t used the Online Systems or Channelmanager Interface before, you first have to set up which units you want to synchronise online.
Step 3: Allocate categories or units
After you’ve set everything up in Siteminder, open Lodgit Desk. There, go to Administration > Synchronisation and Channel Manager and click on the tab Siteminder > General.
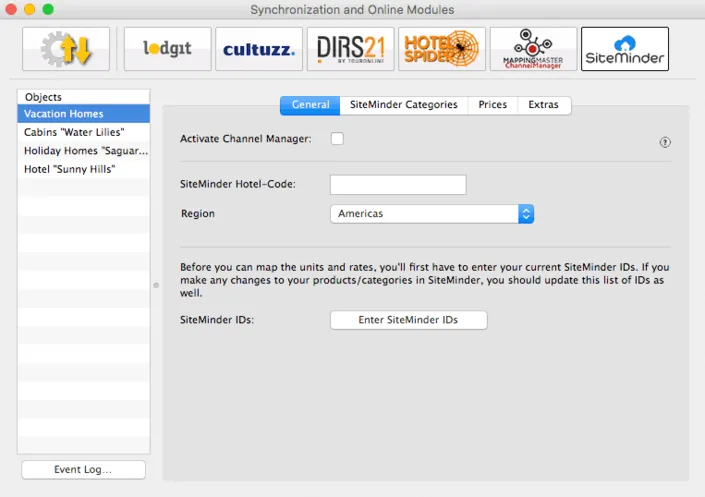
Now follow these steps to configure the rentable units or rentable unit types:
1. Enter your Hotel Code from the file you received from your Siteminder agent in the field “Siteminder Object ID”. Select your Region from the drop down menu.
2. Press the button “Enter Siteminder IDs” to open a new window:
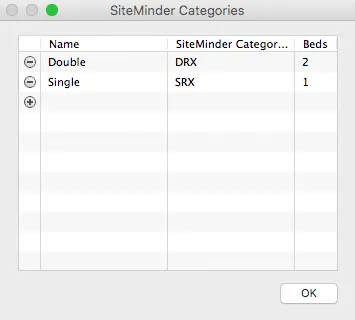
3. Enter the category names and room codes you received in the file from your Siteminder agent. Also enter the number of default occupancy. This is important for the setup of the prices which you can do later.
4. After you’re done setting up the categories, close the window and go to the tab Siteminder Categories.
5. Select whether you want to work in Unit Mode or Category Mode. The unit mode links Siteminder categories to single units in Lodgit Desk (which is best if you have very individual units), whereas the category mode links them to unit categories (which is best if you have a lot of units that are the same).
6. In the list, select which units/categories belong to which Siteminder categories:
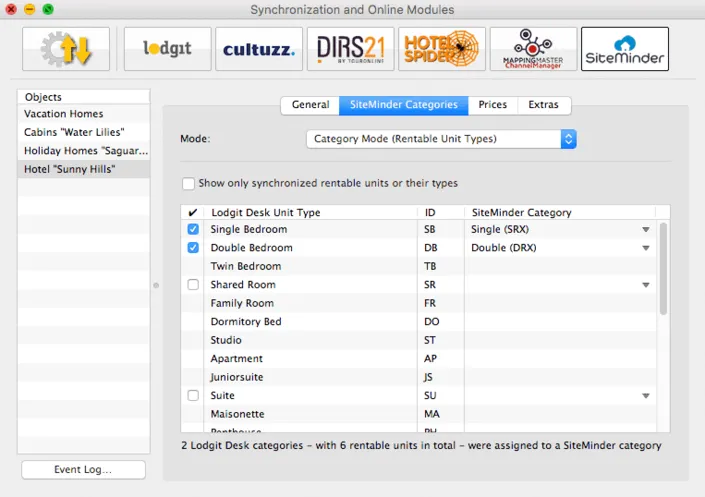
Make sure to check the box in the first column for each unit you want to synchronise. If it is left unchecked, the respective units and/or categories will NOT be synchronised.
6. Go back to the tab General to check the box “Activate Channel Manager” to start working with the channel manager:
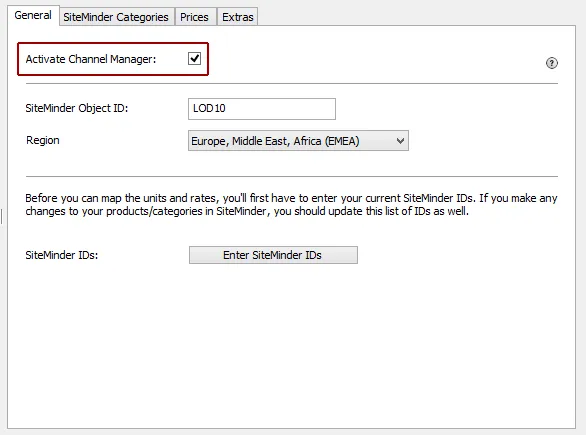
Optional: Send prices to Siteminder
The area Prices allows you to send your rates for each category to Siteminder.
You may only send base and seasonal prices for the default occupancy. If you want to define more detailed prices (e.g. prices per channel), you will have to do so in the Siteminder web interface.
1. First select a category in the list and enter a base price. This price will always be used whenever no other seasonal price is available.
2. Then you can either enter seasonal prices manually OR load them from the date you have in your price management:
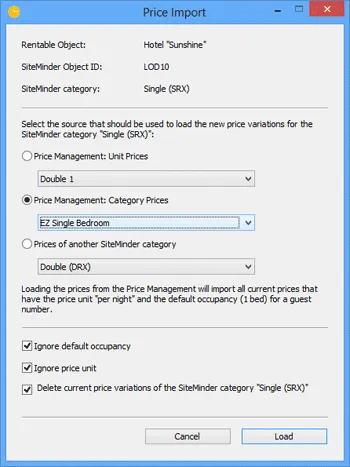
3. Now select which data you want to import: either the prices of a certain rentable unit, a price of a certain category, or the prices of another Siteminder category that you already entered.
If you select “Ignore default occupancy” and/or “Ignore price unit”, you will import prices that don’t have the correct default occupancy and/or a different price unit than “per night”. Please make sure to check the imported rates for accuracy.
4. After you have entered all base and seasonal prices, please check the box “Send prices to Siteminder” to activate this feature:
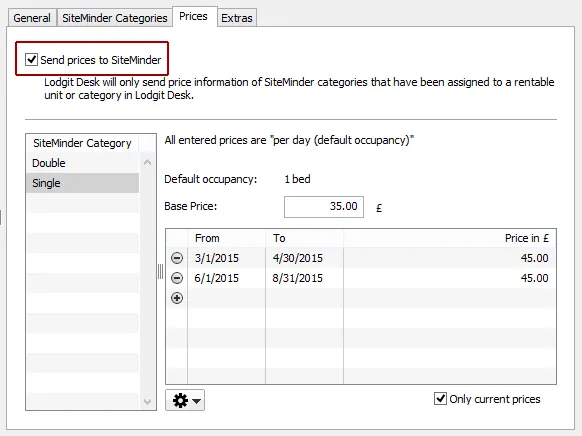
Important!
The prices will be sent for ALL categories that you have allocated to Lodgit Desk units/categories. Please make sure that you enter at least a base price price for ALL categories to avoid errors!
Optional: Extra services
Siteminder allows you to have certain extra services entered directly into the booking when it’s imported. You can match these in the tab Extras to extra items you have set up in Lodgit Desk:
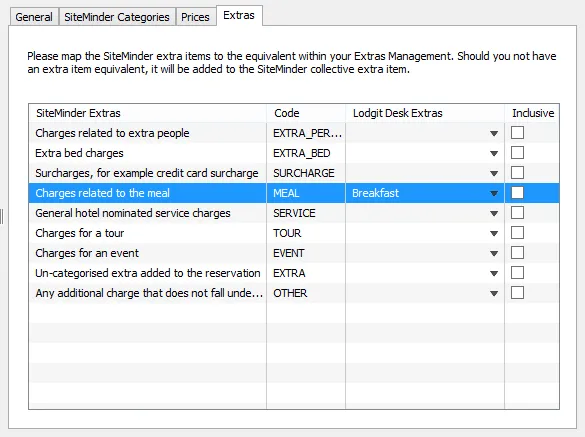
If you don’t find a matching item in your Lodgit Desk management, you don’t need to map them. They will be imported as a collective extra item into the booking.
Step 4: Synchronize
After you have linked all units/categories and activated your object, go to File > Synchronize. When synchronizing the first time, synchronize twice to send all vacancies and links to cultuzz.
Within your cultuzz account, make sure that everything was sent to the channel manager correctly.
Please note:
It can take a few minutes for the changes to be reflected in your cultuzz account.
Changes in vacancies as well as new bookings will be sent via synchronization. Make sure to synchronize your system with the server regularly to avoid overbookings and errors.
Automatic synchronization
You can set the synchronization process to happen automatically, too!