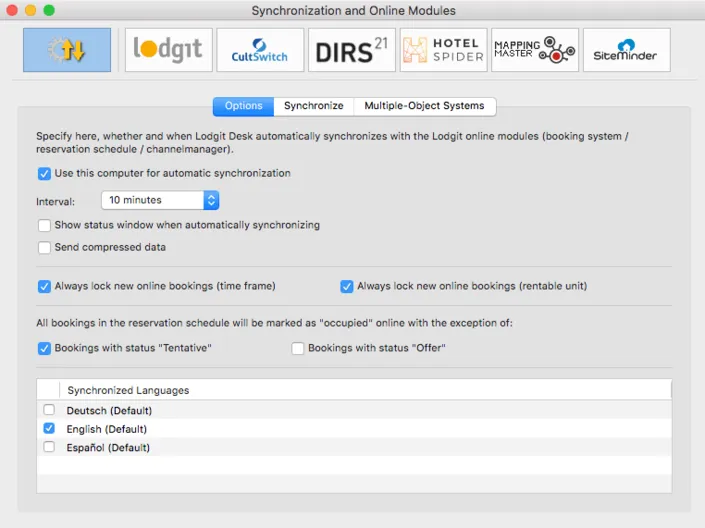Search
Settings for synchronising with channel manager DIRS21 channelswitch
The requirements
In order to use the channel manager DIRS21 channelswitch with Lodgit Desk, you’ll need:
- the module “Channel Manager Interface” from Lodgit, which you can order in our online shop at www.lodgit.com/shop
- an agreement with the channel manager channelswitch from DIRS21. You can find a form listing their prices and terms in your Lodgit account at www.lodgit.com
- contracts and/or agreements with the internet booking channels that you can get on their respective websites.
Got everything? Then we can get started!
Setting up your DIRS21 channelswitch account
First, you’ll have to set up the units or categories you want to offer in the OTAs in channelswitch. For any questions about this process, the DIRS21 team will be happy to help.
Activate rentable units for synchronization
You can easily adjust which rentable units can be booked online in the tab “Synchronise”. It is irrelevant whether these units will be synchronised with one or several online modules. Here, you’ll also decide which of your objects should be combined into a multiple-object system.
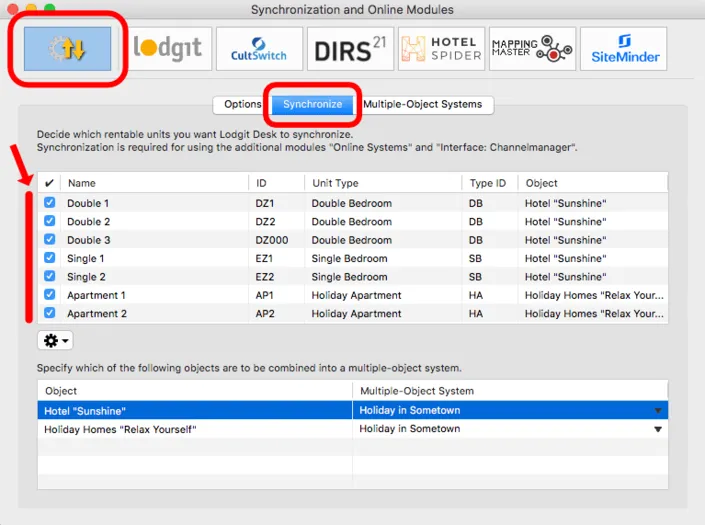
Multiple-Object Systems
Lodgit Desk allows you to combine different objects in Lodgit Desk into one system for the modules “Online Systems” and “Interface: Channel Manager”. Within Lodgit Desk, these objects will still be handled separately (e.g. to create separate statistics), online they are treated as one object, though.
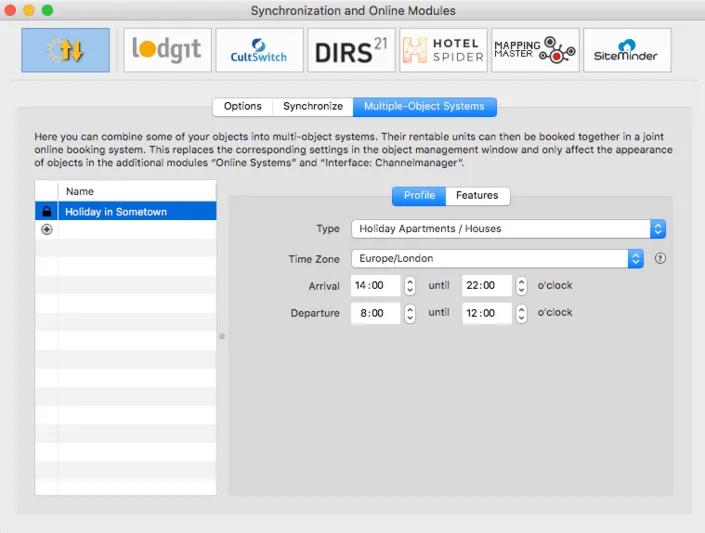
Assign units in Lodgit Desk
After you have added the categories or units in DIRS21, you can now assign them to the appropriate units in Lodgit Desk.
- Open your Lodgit Desk installation and go to Administration > Synchronisation and Online Modules > DIRS21. Select the object you want to connect to the channel manager:
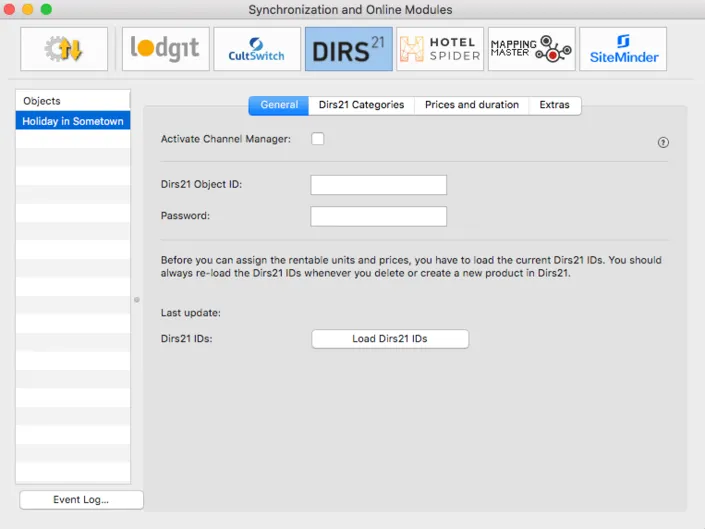
Enter your DIRS21 Object ID into the field and then press the button Load DIRS21 IDs.
Then, switch to the tab DIRS21 Categories.
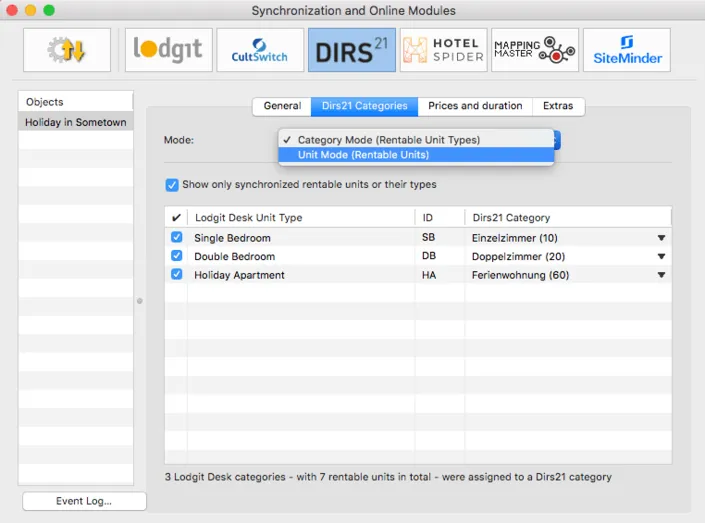
2. First, select the Mode. The Category Mode is suited best for accommodations with a lot of similar units, like a hotel. The Unit Mode is best suited for accommodations with very individual units, like a vacation home rental.
3. In the left column you’ll find your units or unit categories, depending on which mode you’ve selected. In the right column you can choose which DIRS21 category corresponds to which.
Please note: Categories or units you don’t want to synchronise with the channel manager can simply be deselected in the first column.
4. With that, you’ve already finished the basic setup. Test the connection by going to File > Synchronise. This will send your current availabilities of all selected units to the server and you can make sure the availabilities are listed correctly in the backend of the channel manager.
Please note: Due to server sync schedules, it may take a few minutes before the changes are displayed in DIRS21.
Manage prices from within Lodgit (optional)
Lodgit also allows you to manage your prices in the software and then send them to the Channel Manager.
Important: You can manage the prices EITHER in Lodgit Desk OR in DIRS21 directly. Changes made to the prices in DIRS21 cannot be imported into Lodgit Desk.
- Select your object in the window Synchronisation and Online Modules > DIRS21 and go to the Prices area. Check the field Send prices to DIRS21:
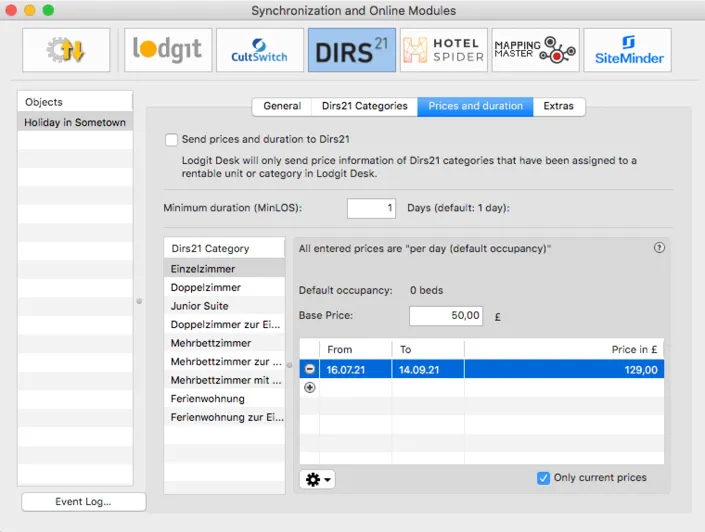
2. Select a DIRS21 category in the list and enter the base price. The base price is listed “per night” and default occupancy. It will always be used unless you’ve defined special prices for a time frame.
3. In the list underneath the base price, you can define time frames with different prices (e.g. seasonal prices). With the Actions menu you can import those price settings from your Price Management in Lodgit Desk.
4. You must add at least a base price for all categories! Test the connection by going to File > Synchronise and you can make sure the availabilities are listed correctly in the backend of the channel manager.
Please note: Due to server sync schedules, it may take a few minutes before the changes are displayed in DIRS21.
Assign extra items and booking notes to Rate IDs
Please note: You need to know the IDs of your rates which you can enquire with DIRS21
Select your object in the window Synchronisation and Online Modules > DIRS21 and go to the Extras area. Enter a rate ID in the table at the left and then select the corresponding extra item(s) in the table at the right. You can also specify…
- if the price of the extra item is already included in the price transmitted by DIRS21 or if it is a surcharge that needs to be added on top of it (Price interpretation: Inclusive / Additional charge)
- if the extra item is supposed to be cleared with the accommodation (Marker Surcharge) or if the extra item is supped to be a separate item on the invoice.
- if a note should be added to bookings with this rate ID
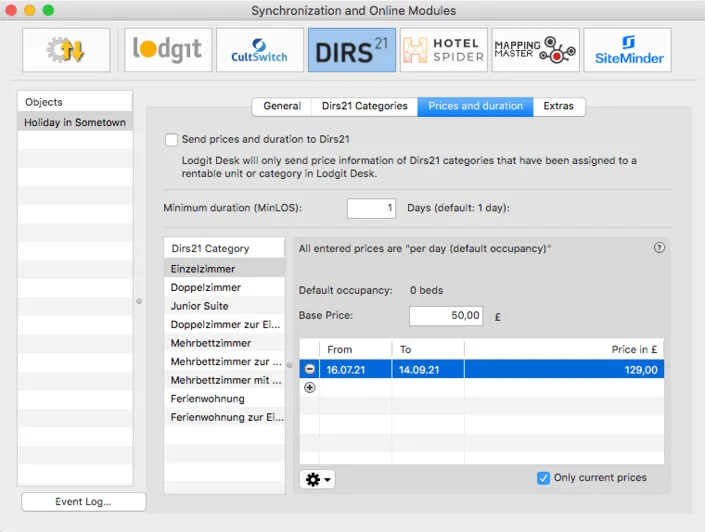
Rates dependent on occupancy (optional)
To use rates dependent on occupancy with DIRS21, you have to create special room type (Zimmertyp) in your DIRS21 Account and then link it to one of your existing room types. This link is enabled on the DIRS21 website.
- Log into your account on DIRS21-office and navigate to your existing room types (Stammdaten > Zimmertypen).
- Create a new room type (Button „Neu“ on the right hand side above the list).
- Enter the occupancy (Belegung) for which the new rate shall apply in the tab „Allgemein“.
- In the tab „Vererbung“ you have to select the room type which will be occupied by the new rate.
- In the tab „Hotelsoftware“ you have to enter the ID of your linked room type so Lodgit Desk knows which rooms to assign bookings created with the new rate.
General options