Search
Setting up the database server
Prepare for use in multiple user mode
Before you can use Lodgit Desk’s multiple user mode you first have to install the database server cubeSQL by SQLabs. This server can be installed on a computer with a Mac OS X, Windows or Linux operating system. It is very reliable, adheres to ACID standards and comes equipped with an administration program that you can use to configure the database server. More information can be found in the server’s documentation.
Follow these steps to start using Lodgit Desk in multiple user mode.
1. Installation of database server
Download the current version of the database server cubeSQL for your operating system from the provider’s website and install it according to the instructions. Best performance can be achieved by installing the server in the same subnetwork as your workstations. Usually, the server doesn’t need a lot of resources so that you can install it on one of your workstation computers. The server can also be installed in a different network as long as the network connection’s performance is high enough to allow working comfortably with it.
The administration tool cubeSQLAdmin is delivered along with the cubeSQL server (the administration tool is NOT the server). The server itself is executed on Windows and Mac in the background as a service. On Windows, the server can be started and stopped under “Control Panel > Administrative Tools > Services”. On Macintosh, you can find these functions in the System Preferences.
Enter the license key of the database server within the tool cubeSQLAdmin under “Server > Register Server”:
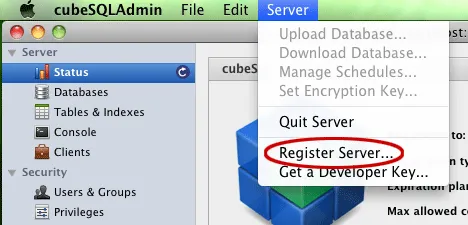
2. Make database available on the server
Make sure that the server is installed and ready to go by using the utility tool cubeSQLAdmin to connect with the server. Start Lodgit Desk on the workstation that has your most current Lodgit Desk database on it. Within Lodgit Desk, go to File > Database > Use Database Server.
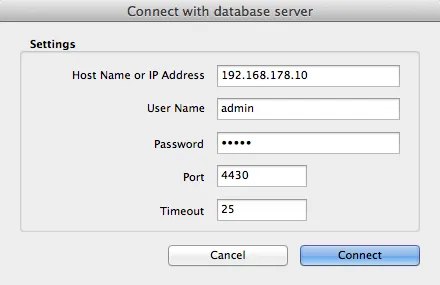
Connect to the database server. Lodgit Desk checks if the databases are installed on the server. If it can’t find the databases it will offer to send the local databases to the server instead. After the databases were uploaded successfully, they will be available to every workstation with Lodgit Desk that connects with the database server.
In the event that the automatic upload of the database fails, please do the following:
- Quit Lodgit Desk. If the application is unresponsive, use the TaskManager (Windows) or Force Quit (Mac).
- Restart the cubeSQL server. On Windows, you can find this option under “Control Panel > Administrative Tools > Services” and on Mac, you can find it in the System Preferences.
- Start the cubeSQLAdmin tool. Go to “Databases”, select the Lodgit Desk database(s) and then presse the “Drop” button. This ensures that no faulty databases are on the server.
- Upload the databases manually. In cubeSQLAdmit, go to the menu item “Server > Upload Database” and select the Lodgit Desk work and demo database from your computer.
Note:
If there are connectivity problems between Lodgit Desk and the server (e.g. error message: “An error occurred while trying to connect.”), please make sure that the firewalls of client and server allow for such connections between workstation and server and that the UDP port 4440 is not blocked, which–for example–is the default setting of many firewalls.
Should your installation not “remember” that the database server mode was activated, please do the following:
- Open Lodgit Desk and activate your software license in “File > Software Activation…”.
- Connect to the database server by going to “File > Use database server…”.
- Activate your software license again in “File > Software Activation…”.
Things to keep in mind when using the multiple user mode
Please note: From Lodgit Desk version 2.8.2 onwards we recommend the use of cubeSQL version 5.9.0 (released 28th of July 2022).
When using Lodgit Desk in multi user mode there are a couple of things you need to be aware of.
Database backups
When using the multiple user mode the database server is responsible for backups. The backup feature must be configured with the utility tool cubeSQLAdmin after installing the server.
To find out how to use the backup feature, please go to the backup settings for the database server.
Restricted access for concurrently edited objects
If more than one workstation within the network tries to access the same object (booking, cashbook, object administration, etc.), access will be granted to the workstation that came first. Everyone else cannot access the object until the first user has exited it.