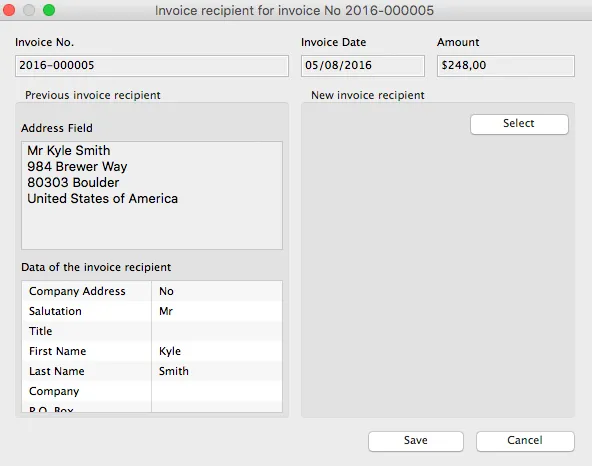Search
Manage invoices
To view all invoices you have created with Lodgit Desk, go to Administration > Archives > Invoices, or press the Archives button in the main window above the reservation schedule and then go to the Invoices area.
In the Invoices area you’ll find all the invoices you have ever saved and/or printed.
| Symbol | Status | Note |
| Paid | Whenever an invoice has been paid, you can change its status to Paid using the context menu. | |
| Open | As long as an invoice isn’t paid, it has the status Open. | |
| Cancelled | Open invoices can be cancelled using the context menu. |
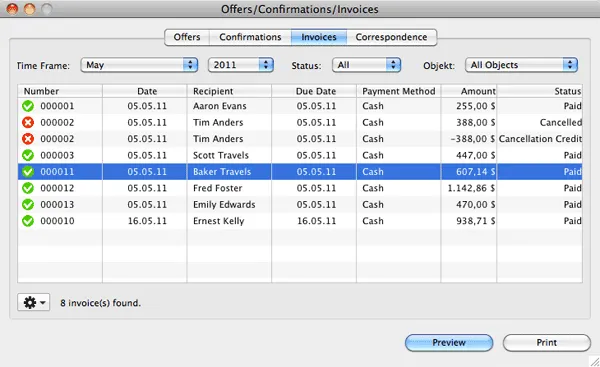
You can use the Actions menu ![]() or the context menu (right-click) to do the following:
or the context menu (right-click) to do the following:
- Open the booking window of the invoice’s booking
- Change status to “paid” or “open”
- Change the payment method
- Cancel an invoice
- Print the invoice (optionally with preview and/or different design)
You can preview the invoice by double-clicking on its entry in the list.
Tip:
If the new invoice is supposed to have the same number as the cancelled invoice, you can change the count under Preferences > Numbering.
You can filter the list and only show entries during a selected time frame or only entries for a selected object, by using the drop down menus above the list.
You can also filter the list and only show invoices of a certain status. Simply select the status you want to show in the drop down menu above the list.
You can also print the entire list by pressing the “Print” button. You can preview the list by pressing the “Preview” button. You can also export the list as CSV or Excel files by pressing the “Export” button.
Note:
You can sort the list by its columns. Press the column header once to sort the list by that column in descending order. Press the column header again to sort the list by that column in ascending order.
Change invoice status to “paid”
If an unpaid invoice was paid and you’d like to record that in Lodgit Desk, you can do so by going to the archives.
1. Select the invoice that you want to set to “paid” in the list and go to the Actions menu ![]() (or the context menu) to select the item Change status to “paid”.
(or the context menu) to select the item Change status to “paid”.
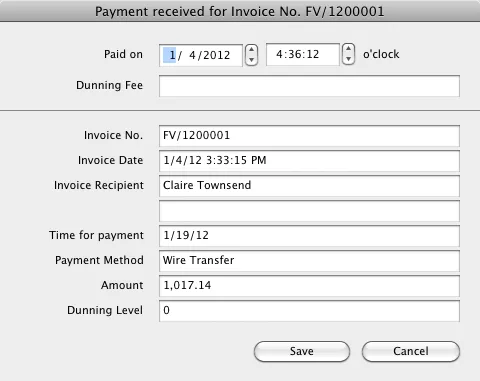
2. A pop up window will appear so you can make sure you have the right invoice. You can also edit the date the payment was actually made.
3. Then press Save.
Note:
Invoices with a payment method that has a due date of 0 days will automatically be set to the status “paid”.
Change invoice status to “open”
You can change the status of an invoice back to “unpaid”. Simply select it in the list and select the item Change status to “open” via the context or Actions menu.
You can only change invoices back to “open” until they are either cancelled or their data is exported in the Accounting Export. If you want to change an exported invoice’s status back to “open”, please reset its export status in the Accounting Export.
Change payment method of an invoice
You can change the payment method of an invoice after saving/printing it if said invoice is still “open”.
1. Select the invoice that in the list and go to the Actions menu ![]() (or the context menu) to select the item “Edit payment method”.
(or the context menu) to select the item “Edit payment method”.
2. In the window that opens, select the new payment method and edit the texts for the changed invoice to your liking.
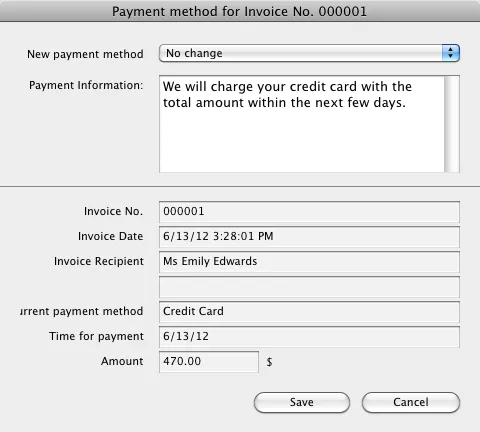
3. Now click “Save”. The invoice has now been edited and can be printed out to reflect the new payment method using the context menu.
Change invoice recipient
The recipient of an invoice can be changed as well as long as the invoice is still “open”.
Please note the following:
By using individual customer accounts, it is no longer possible to change the invoice recipient of an invoice once created.
1. Select the invoice from the list and go to the actions menu ![]() (or context menu) to select the item “Change invoice recipient”
(or context menu) to select the item “Change invoice recipient”
2. In the window that opens, click “Select”, choose a guest from the guest management window (or alter the current guest) and click “transfer to invoice xxx” and confirm the changes by clicking “Save”.