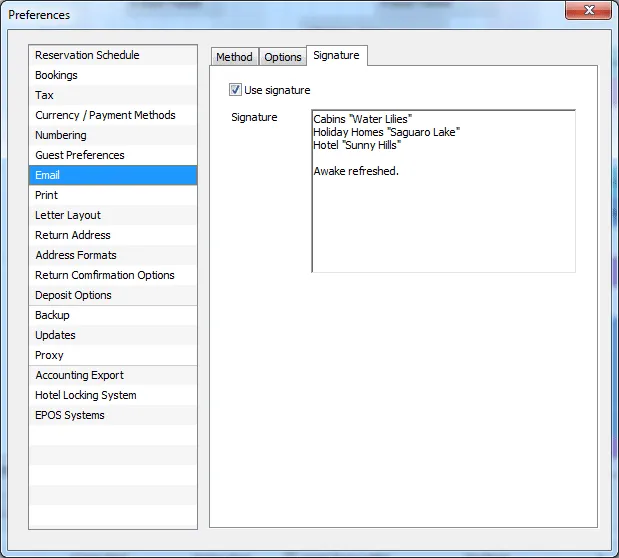Search
Emails
In the Preferences under Email you can decide, whether you want to send emails created in Lodgit Desk with your usual email program or send them directly via Lodgit Desk.
Using your standard email program
The default setting is for you to use your standard email program.
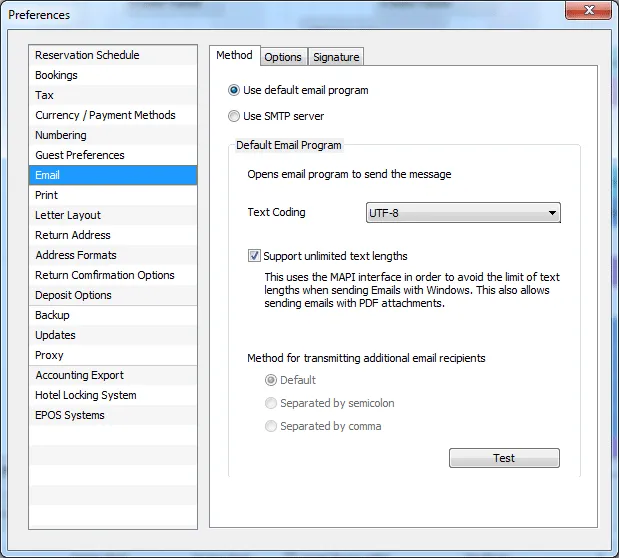
Depending on which standard email program you’re using, it could be helpful to edit the settings for this option. If your standard program is Mozilla “Thunderbird”, for example, you should always use the “UTF-8” encoding.
Note for Windows users:
The default email program that comes with your Windows operating system does not have the MAPI interface necessary for communicating with Lodgit Desk.
To ensure that your email program can properly receive the emails from Lodgit Desk, please check “Support unlimited text lengths”.
Settings for unlimited text lengths under Windows
1) Under Windows you define whether the MAPI interface should be used for text transfer between Lodgit Desk and your standard e-mail program.
Option 1) If the checkbox is not activated, mails are sent via the MailTo protocol. The character length is limited when transferring to the mail program and the additional transfer of pdf files as mail attachments is not possible.
Option 2) To avoid the text length limitation and to transfer attachments such as pdf files to the e-mail program, activate the MAPI interface by ticking the checkbox.
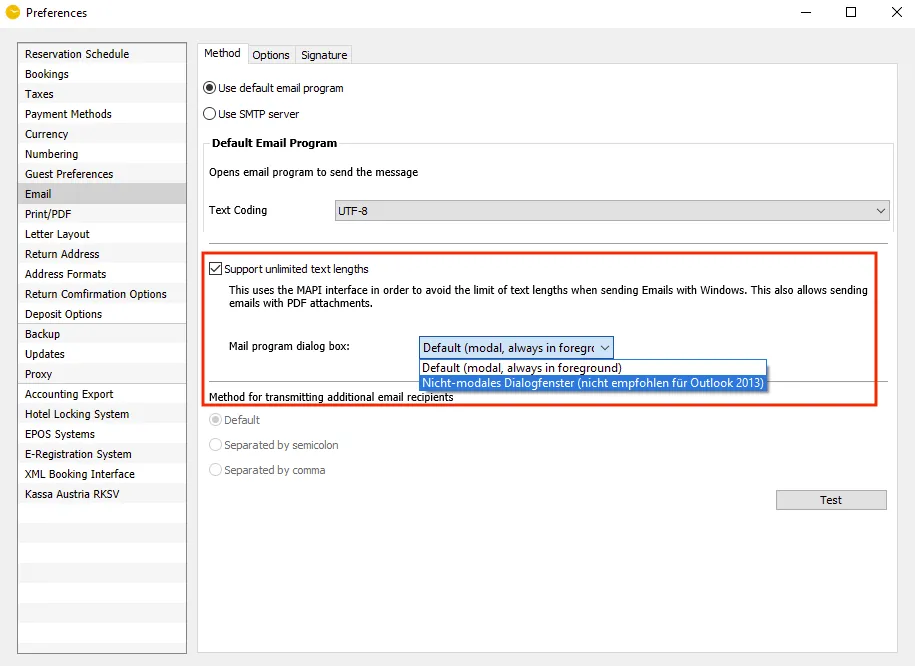
2) Then specify in the drop-down list how the e-mail program dialog box is to be opened.
Option 1) “Standard (modal, always in foreground)”: The e-mail dialog window will always be in the foreground and the program windows of Lodgit Desk will be blocked.
Option 2) “Nicht-modales Dialogfenster”: With this option the e-mail dialog box can be moved to the background so that you can continue working in Lodgit Desk without first closing the e-mail dialog box or sending the e-mail.
Please note: Option 2 is not suitable for using Lodgit Desk on Windows with the default e-mail program Outlook 2013.
Settings for macOS
When using Lodgit Desk on a Macintosh computer, you will have to enter additional information about your default email program and the sender address:
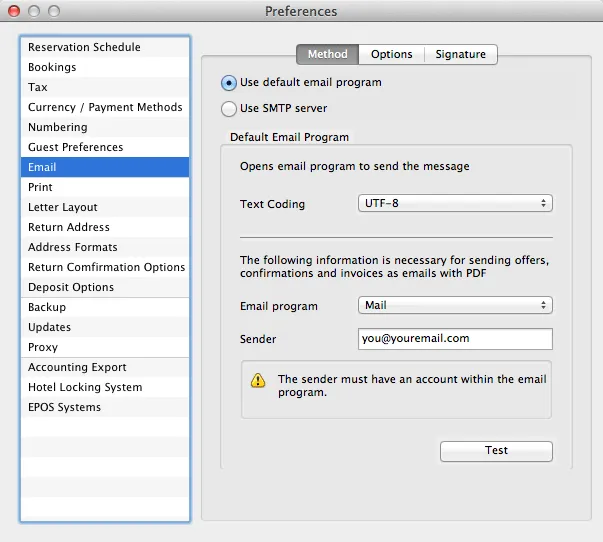
Specifics under macOS Mojave and Apple Mail
When you send an email with a PDF attachment from Lodgit Desk via Apple Mail under macOS Mojave for the first time, a dialog window for access permissions is displayed:
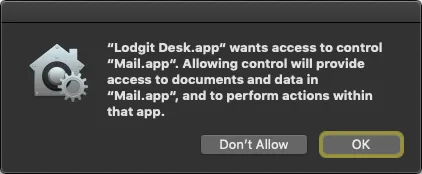
You need to agree to this with “Ok”.
Please note: The dialog appears only once. If the permission has not been given via the dialog box, it has to be set up manually.
Setting up permissions manually under macOS Mojave
1) Open the System Preferences > Privacy & Security > tab “Privacy”. Select “Automation” from the menu bar on the left.
2) Under the program item “Lodgit Desk.app” you will find the linked application “Mail.app”. A checkmark must be set here.
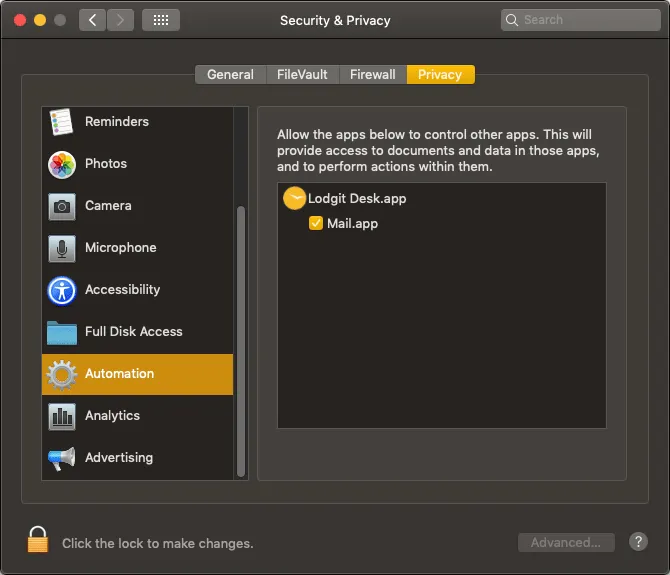
Sending emails via SMTP server
If you want to use the option to send your emails directly via Lodgit Desk, check the box that says Use SMTP server and enter the required data.
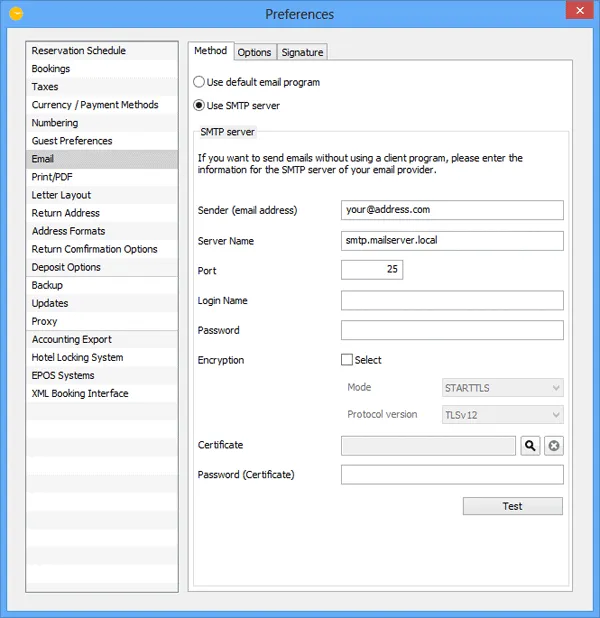
Press the Test button to send a dummy email to the account you have entered. Should the information you have entered be incorrect, an error message will appear.
Note for Windows users: The Windows Firewall blocks the necessary ports by default if no email program was previously configured.
Options
Under “Options” you’ll find more settings as to what is automatically put into the email body when sending emails via Lodgit Desk:
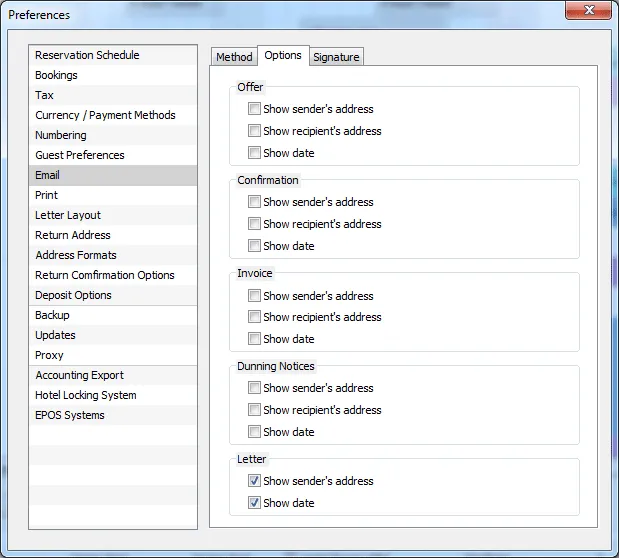
Here you can decide whether you want to show the date as well as sender’s and/or recipient’s address when creating new emails.
Signature
Here you can set a signature for your emails. Please note that these settings are NOT object specific!