Search
-
General information about Lodgit Desk
-
Description of the menu items
-
Reservation Schedule
-
Edit preferences
- Edit the Preferences
- Edit functions of the reservation schedule
- Edit booking defaults for the reservation schedule
- Evaluate labels
- Create and manage labels
- Preferences for tax rates
- QuickCorrect: edit tax rates in existing bookings
- City / Accommodation Tax
- Preferences for payment terms and methods
- Preferences for currency
- Numbering for invoices, offers and confirmations
- Guest Preferences
- Emails
- Print and PDF Options
- Preferences for letter layout
- Settings for the sender address
- Preferences for country address formats
- Return Confirmation
- Deposit Options
- Invoicing options
- Create database backup
- Check for updates
- Settings for Proxy Server
- Preferences for accounting export
- Show EPC QR code on invoices
-
Object Management
-
- Create and delete rentable units
- Edit rentable unit information
- Edit unit's profile
- Define Features for a Rentable Unit
- Automatically change the cleaning status of a rentable unit
- Add short description for a rentable unit
- Link package to a rentable unit
- Optional: packages bookable online
- Define print options
- Statistics options
- Notes
- City/Accommodation tax for a rentable unit
-
Extras and packages
-
Create and manage price lists
-
Bookings
- Bookings
- Create booking
- Create a (group) reservation using the booking assistant
- Open booking
- Change booking status to Booked
- Change booking status to Checked In
- Change the booking status to Checked Out
- Change booking status to Disabled
- Edit booking time frame
- Move booking to another unit
- Split a booking (move into another unit)
- Add a main contact to a booking
- Edit price and price unit for a booking
- Add an agent to a booking
- Add child discount
- Add, edit and bill deposits for bookings
- Add guests to a booking
- Print registration form
- Add extras and packages to a booking
- Deleting extras from a booking
- Add notes to a booking
- View and print correspondence
- Add, edit and delete a city tax
- Create group reservation
- Remove from group reservation
- Overview over the (group) booking
- Edit the main contact of a booking
- Delete booking
-
Guest Management
- Guest Management
- Add / Duplicate / Delete Guest
- Merge guests
- Block guest
- Automatic and custom groups
- Search for a guest
- Send emails
- Write (bulk) letters and emails
- Edit guest profile
- Define guest discount
- Add and edit communicative and other data
- Add and edit notes to a guest
- Import guest data
- Export guest data
-
User Management
-
Correspondence
-
Dunning Run
-
List of unpaid invoices
-
Text Management
-
Create receipts & Cashbook
-
Financial Reports
-
Agents
-
Lists
-
Additional Modules
-
- Additional Module: Synchronisation and Channel Manager
- General settings for the synchronisation
- Settings for the Lodgit Online Booking System
- Settings for synchronising with channel manager CultSwitch
- Settings for synchronising with channel manager DIRS21 channelswitch
- Settings for synchronising with channel manager HotelSpider
- Settings for synchronising with channel manager MappingMaster
- Settings for channel manager Siteminder
- Frequently Asked Questions Regarding Channel Managers
-
-
- Kassensicherungsverordnung 2020 (TSE) in English
- Putting the TSE into operation
- Initialisation of the TSE and activation of the interface
- Working with the TSE
- Status Messages of the TSE
- Overview of functions in expert mode
- TSE Export
-
- FAQs about Cash Security Regulation & TSE
- Moving the TSE to a new computer
- The certificate of my TSE has expired - What to do?
- Performing firmware updates for the Epson TSE receipt printer TM-m30F
- Connection to local IP address not possible
- Returning to the TSE wizard if you closed the message at the beginning
- Unlock and change PINs and PUK
- Status message: "Not authorised"
-
-
-
Definitions
-
Frequently Asked Questions
- Frequently Asked Questions
- Installing the 64-bit version under Windows
- Moving your Database to a new Server
- Transfer Lodgit database to a new computer
- Download Server Database Backup
- Postpone, shorten, extend billed bookings
- Enter the opening balance of the cash register in the Lodgit cash book
- Channelmanager DIRS21: Set Up Inheritance
- Database server and license data update
- Price for final cleaning to be added to the first night's stay
- Change payment method of invoices
- Renew Your License
- Completing of the HESTA form (CH)
- Which POS systems are compatible with the Lodgit interface?
- MappingMaster - Transfer of prices and linking of extra items
- Datenbankserver: Database malformed
- Database server and "vanished" online bookings or "changing" vacancies
- How to connect Lodgit and Airbnb
- How do I delete an online booking?
- Highlight blocked dates in the Lodgit Online system booking calendar
- GoBD-export - How do you access the data during a tax audit?
- Seperate Invoices for one Booking
- Display Options for the Occupancy Plan
- Completing and setting the cash book to 0
- macOS High Sierra: Do not store database in the iCloud
- Database server error: Database is locked
- Transmitting prices and linking extra items to MappingMaster
- Use Lodgit Desk on more than one computer
- Assign Booking
- How to charge cancellation fees
- Sell and redeem vouchers in Lodgit Desk
- Create comments and remarks on invoice items
- Highlighting Special Periods in the Occupancy Plan
- Invoice with Company Address but Registration Form with Guest Address
- Email attachments will be sent to the recipient as 'winmail.dat'
- Change Language of Lodgit Desk
- cubeSQL: Disconnected / switch back to local database
-
Shortcuts
Database Server: backup settings
Important!
When using Lodgit Desk in database server mode, the automatic backup feature of Lodgit Desk DOES NOT work. The backups have to be made by the database server itself and have to be defined manually.
The backup settings for the database server can be defined with the admin tool cubeSQLAdmin.
1. Create backup schedules
To utilize the server’s backup feature, you will have to create a backup schedule. To do that, go to “Advanced > Schedules” within the tool cubeSQLAdmin.
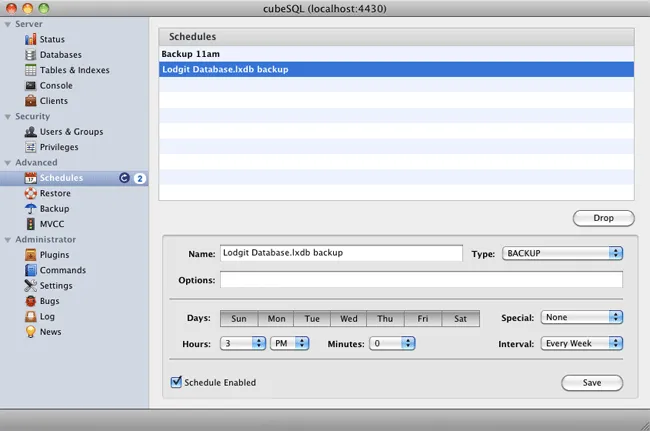
Here you can create a backup schedule for a certain time of day during the selected weekdays (e.g. every day at 3PM; see screenshot for setting). Create at least one daily backup schedule for a time when the computer with the server is always (or at least most always) running. Make sure to check the box that says “Schedule Enabled”. You can, of course, create several different schedules for different times of the day: in our example, we have created one schedule for 11AM and one for 3PM; more backups mean more data security.
Note:
Since more backups mean more data security, we recommend to backup your files every hour. That means you’ll have to create a backup schedule for every hour.
2. Link backup schedules to a database
After you have created your backup schedules, go to “Server > Databases”. Here you’ll find the Lodgit Desk databases you uploaded to the server when you first connected to it via Lodgit Desk. Select the work database named “Lodgit Database.lxdb”. Then, in the menubar, go to “Server > Manage Schedules…”.
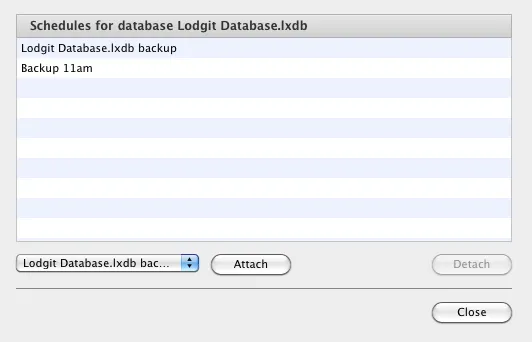
Select your schedule in the drop down list and then press the “Add” button. This will link the schedule to the database and make sure that the backup is created at the set time. Every schedule you created has to be linked manually to the database.
Important:
Schedules that are not linked to the database will NOT be run. Please make sure that your created schedules are linked to the Lodgit Desk database.
Location of server backup files
You can find the locations of your database, backup files, etc. in the tab Settings:
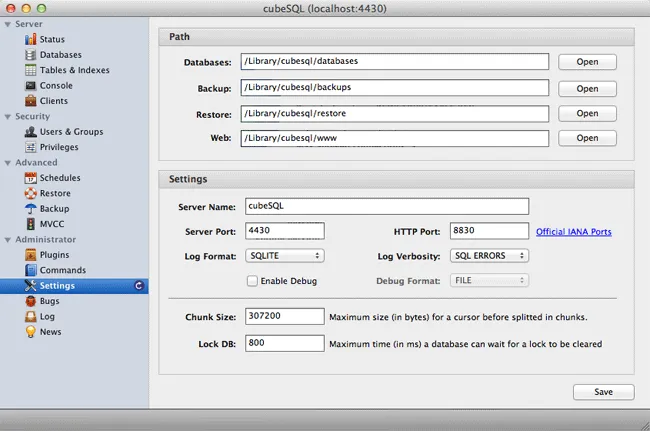
Restore from backup
Should you ever need to restore your database from a backup, you can do so in the tab Backup.
Important:
Make sure that you have quit all Lodgit Desk installations before restoring from a backup file!
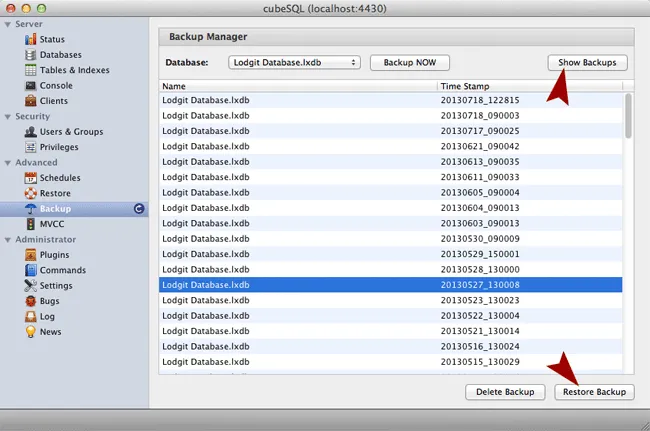
1. First check whether the database “Lodgit Database.lxdb” is selected. If it wasn’t automatically selected, choose it manually from the drop down menu in the upper left area.
2. Press the button “Show Backups” in the right upper corner. This will show all backups available on the server for this database. Each backup is marked with a time stamp:
20130527_130008 means the backup is from May 27 2013, 1PM
3. Select the backup you want to restore and then press the button “Restore Backup”.
Note:
After you have restored the database from a backup, you may have to activate the license.